Cómo configurar y utilizar un proxy en Google Chrome
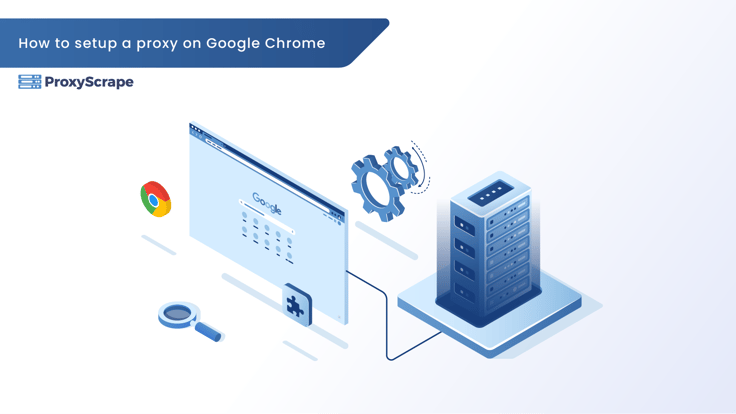
La mayoría de los artículos te sugerirán que cambies la configuración del proxy de windows para usar un proxy en Google chrome. El problema de cambiar la configuración de windows es que todos los programas empezarán a usar el proxy que hayas configurado. Este artículo le explicará en unos sencillos pasos cómo utilizar un proxy en google chrome sin cambiar
La mayoría de los artículos te sugerirán que cambies la configuración del proxy de windows para usar un proxy en Google chrome. El problema de cambiar la configuración de windows es que todos los programas empezarán a usar el proxy que hayas configurado. Este artículo le explicará en unos sencillos pasos cómo utilizar un proxy en Google Chrome sin cambiar la configuración del proxy de Windows.
Cómo configurar un proxy en google chrome usando SwitchOmega
Paso 1: Instalar el complemento de Chrome SwitchyOmega
SwitchyOmega es un sencillo complemento de Chrom para utilizar proxies y te permite cambiar fácilmente entre varios perfiles de proxy.
Descargue el complemento aquí desde la tienda web de Chrome: https://chrome.google.com/webstore/detail/proxy-switchyomega/padekgcemlokbadohgkifijomclgjgif?hl=en
Haciendo clic en "Añadir a Chrome".

A continuación, haga clic en "Añadir extensión".

Una vez instalada, aparecerá una pantalla de bienvenida. Si lo desea, puede seguir la pequeña guía proporcionada por la propia extensión.
Paso 2: Añadir el proxy
SwitchyOmega creará automáticamente un perfil proxy predeterminado con los siguientes detalles:

Puedes simplemente reemplazar esto con tu proxy, asegúrate de seleccionar el protocolo correcto de tu proxy. Para este ejemplo, estamos utilizando un proxy público socks5 .

Como paso opcional, si su proxy utiliza un nombre de usuario y una contraseña, puede proporcionárselos haciendo clic en el icono del candado situado a la derecha.

Una vez que haya proporcionado todos los datos del proxy, asegúrese de hacer clic en "Aplicar cambios" en la esquina inferior izquierda.

Paso 3: Activar el proxy
Por último, haz clic en el icono SwitchyOmega de la esquina superior derecha de tu navegador y activa el proxy haciendo clic en "proxy".

Una vez que hayas activado el proxy, el icono de SwitchyOmega se volverá del color del perfil de proxy que hayas seleccionado (azul en nuestro caso) y podrás empezar a navegar a través del proxy.

Si desea volver a desactivar el proxy, puede hacerlo haciendo clic en el icono SwitchyOmega y seleccionando "directo".
